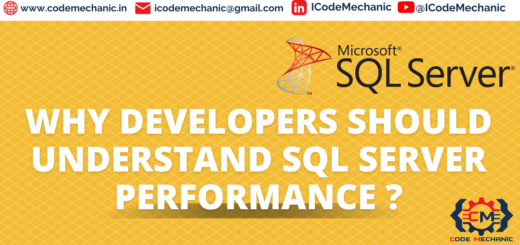SQL Tutorials [Part 2]- Installing MySQL on Windows
In this tutorial i will show you how to install MySQL on Windows.
This is a 2 part of the SQL Tutorials if you have not saw Part 1 Please click here to see it
Step 1
- Open your browser and open the Link of MySQL
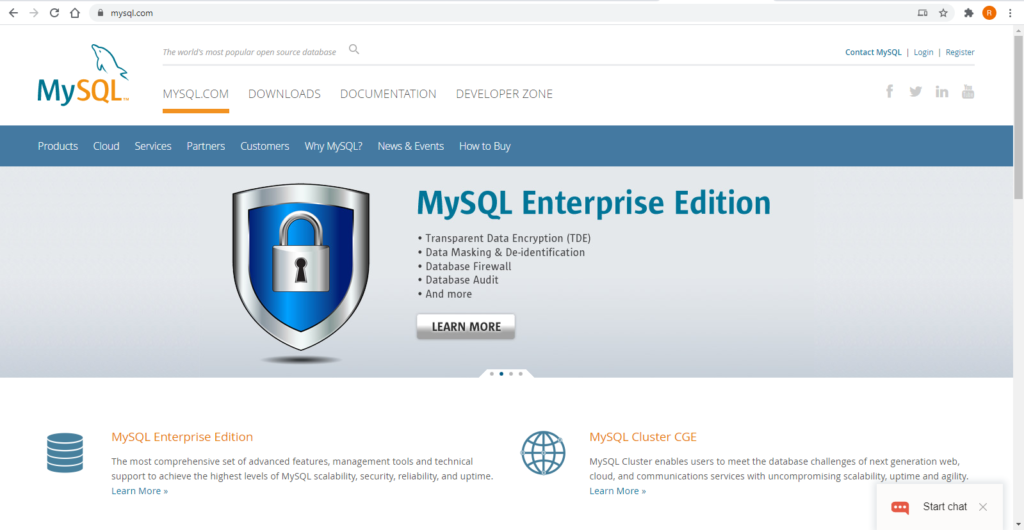
Step 2
- Click on Downloads Page
- As we are going to use MySQL community Edition which is completely free so you will See MySQL Community (GPL) Downloads on Download Page
- Click that link
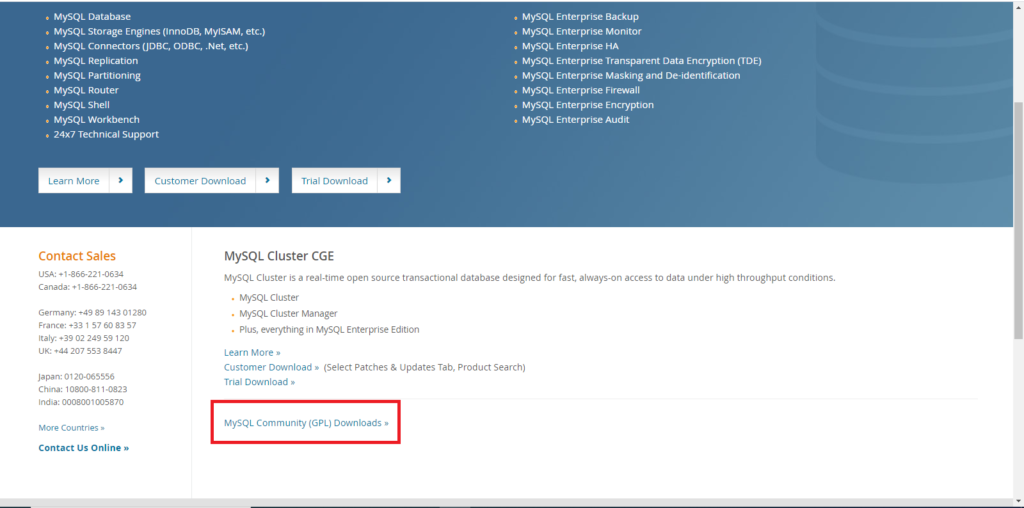
Step 3
- After opening MySQL Community (GPL) Downloads link you can see the different flavors of MySQL to be downloaded for different purposes. But we have to download MySQL Community Server , click on this link.
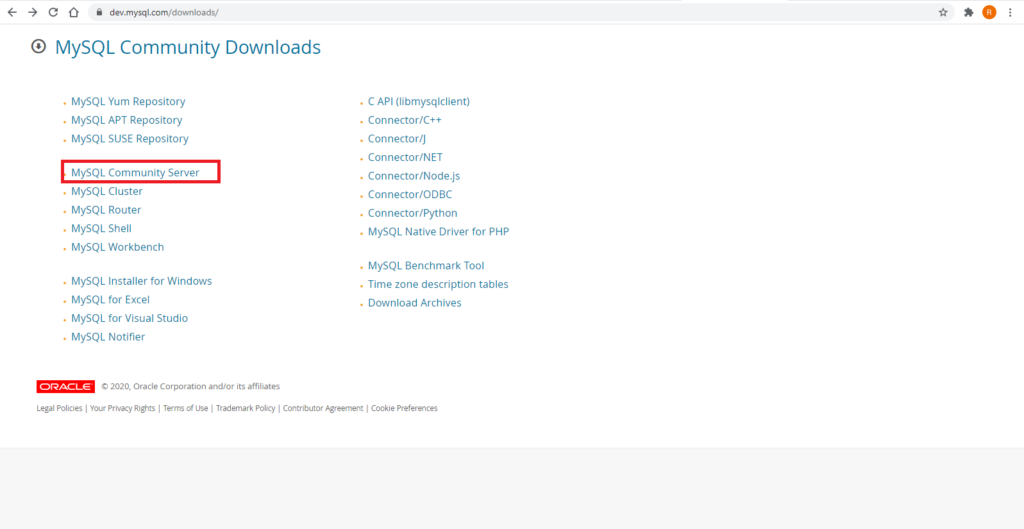
Step 4
- By clicking on previous link, you will redirect to this page and on this page you have to click on the symbol which is showing MySQL Installer for Windows
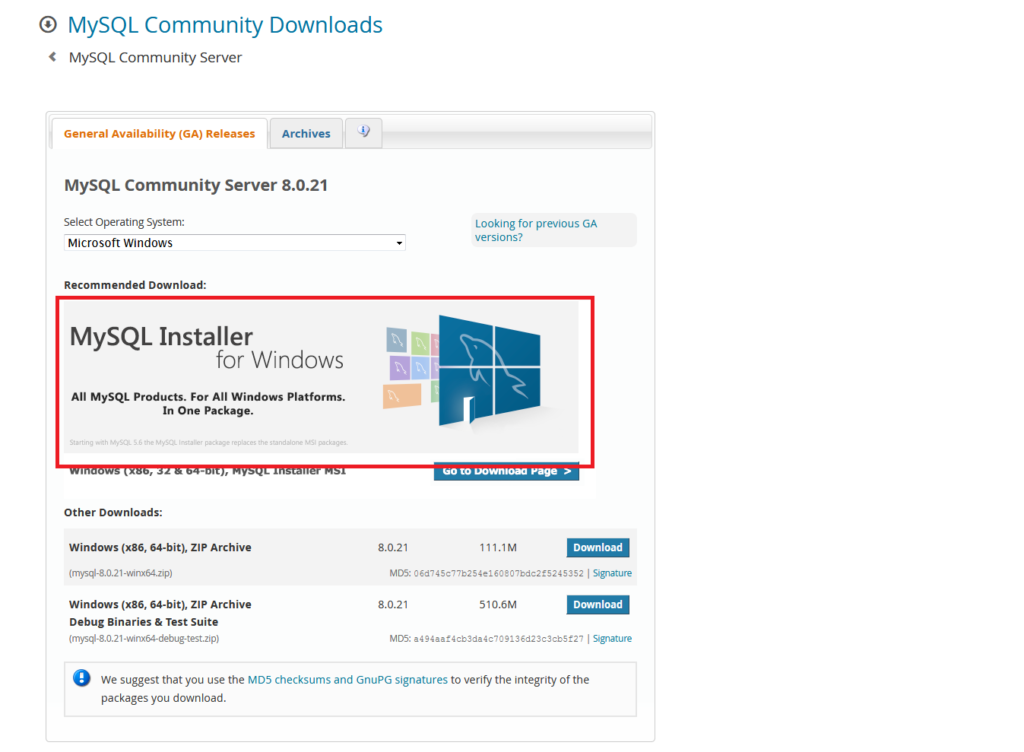
Step 5
- Now you can see the page where you can download the MSI Installer.
- On first download (24.5M Size) button than only the MySQL Downloader will download and all products download at the time of Installation.
- On second download (427.6M Size) button downloads all the setup of the product with this download and setup will run Offline
You can choose either of these 2 options as per your needs..I am selecting the first one.

Step 6
- On this page MySQL is asking for the Oracle Login to download the msi setup, but we have a option to download the msi setup without login with Oracle. Press No thanks, just start my download as shown below. After clicking the link download will start.
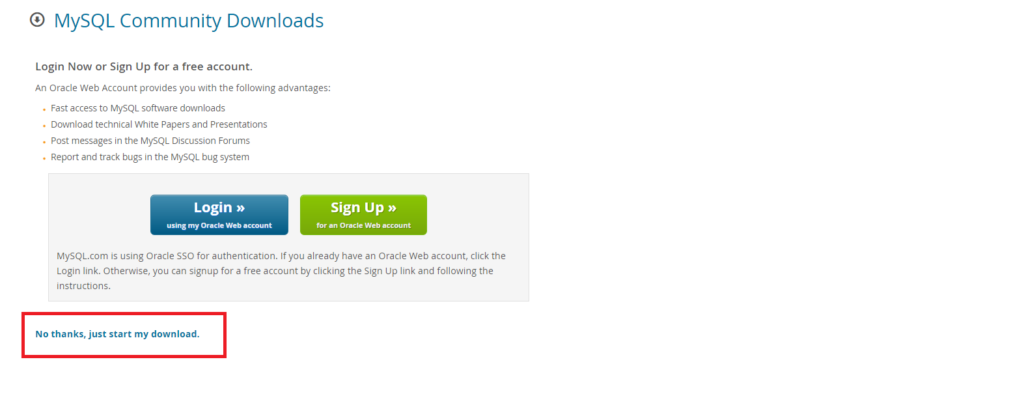
Step 7
- After download the setup, double click on the msi setup, and you will get the below shown screen you have to select Developer Default Option and click Next

Step 8
- On this screen you will find warning that MySQL wants to install connector for the python, as i have no python on my PC, so i don’t bother about this warning, if you have python and want to install this connector you have to take care about this. Click on Next
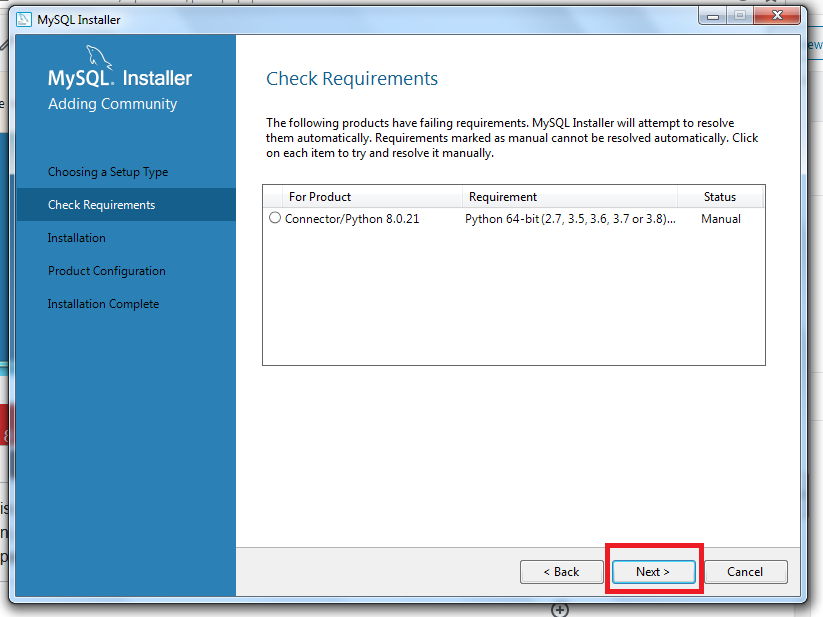
Step 9
- This screen shows you the list of products that this setup will install, after reviewing it Click Execute.
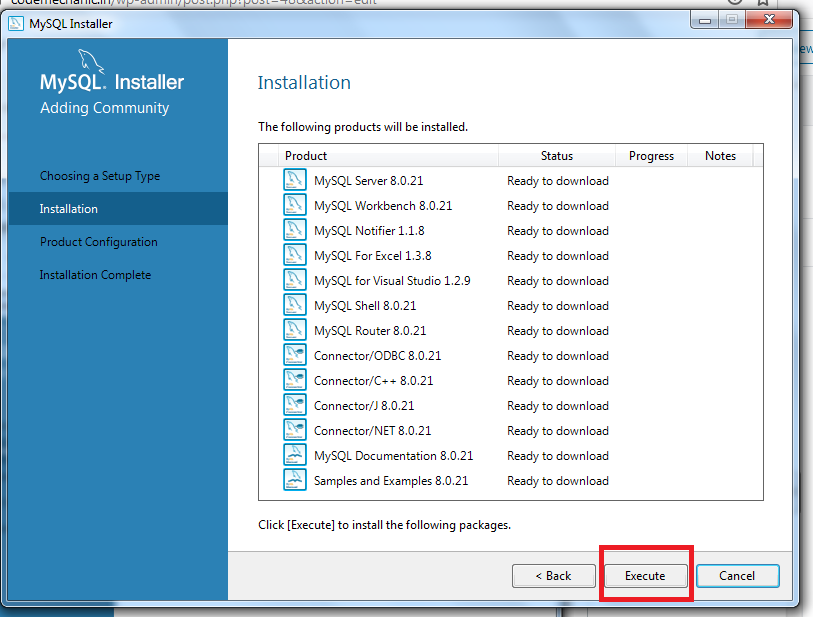
Step 10
- After Execute all the products gets install as shown below screen..Press Next on this Screen
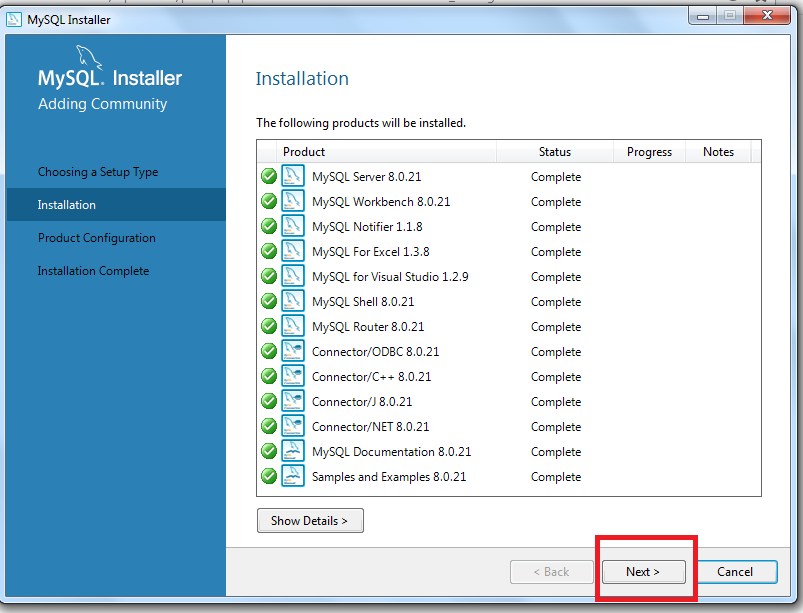
Step 11
- Now on the Product Configuration Page you have to keep all settings default and press next.
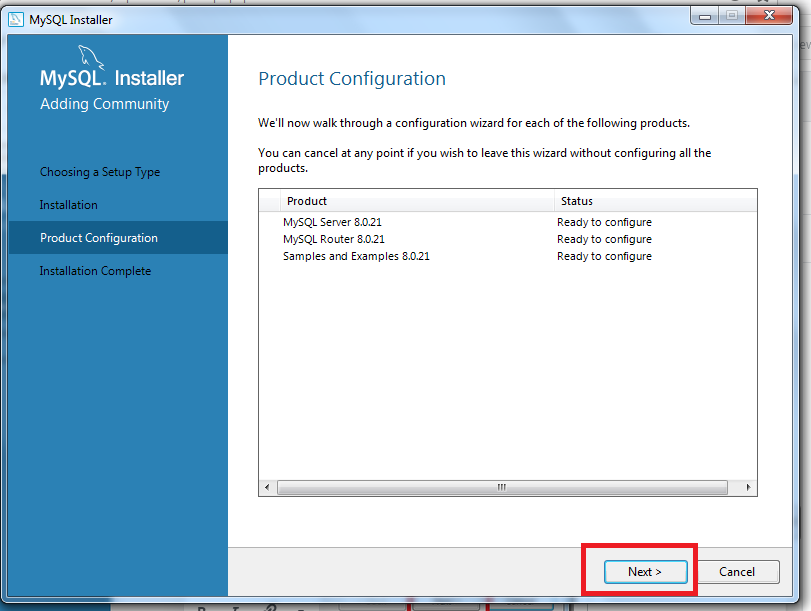
Step 12
- On High Availability Page you can configure the cluster of MySQL Databases, but as you know we are not installing for doing cluster in MySQL and this a standalone MySQL Server so we are going to choose the first option StandAlone MySQL Server and click Next.
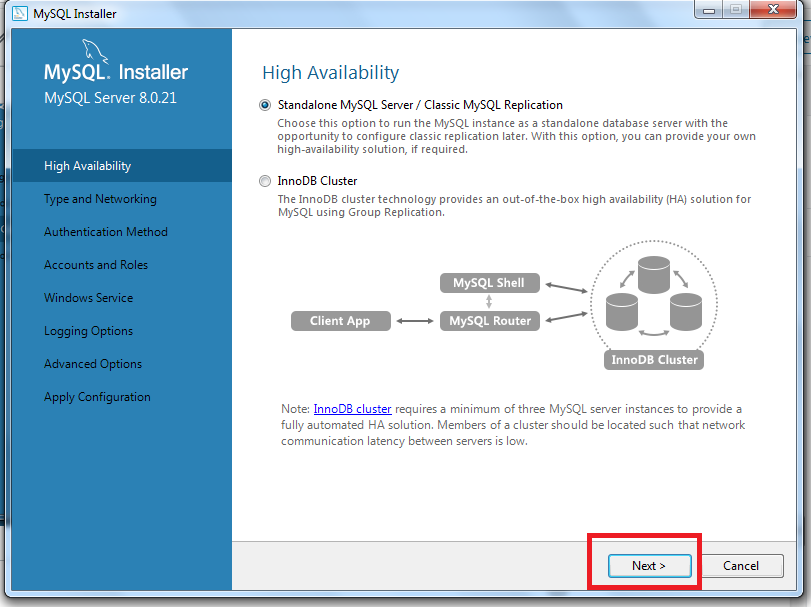
Step 13
- On this Page of Type and Networking, we can configure the server as per our needs that is we can configure MySQL Server as Development Machine,Server Computer or a Dedicated Computer where you wish to run only MySQL Server, but for this demo we are creating a Development Machine for MySQL Server so i am going to select it and rest of the settings remain the default and press Next
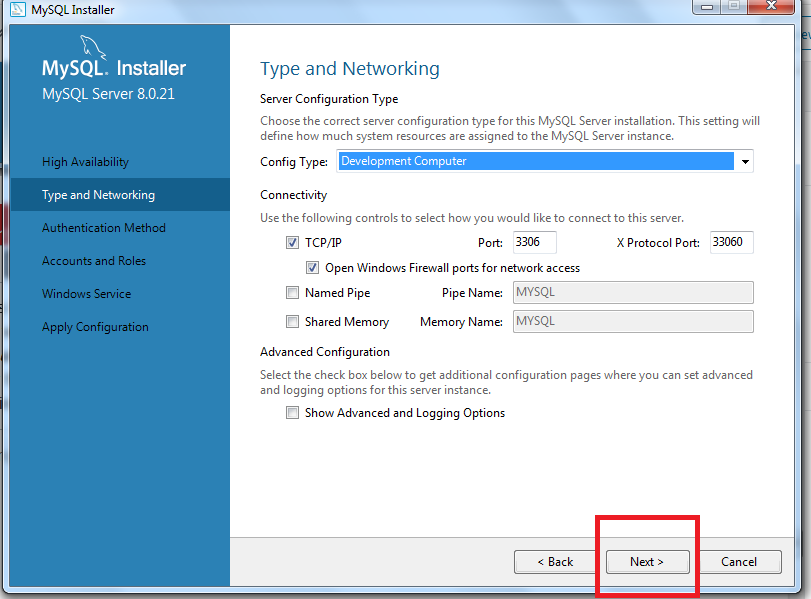
Step 14
- In this step of Authentication Method we have to 2 options.
- Use Strong Password Encryption for Authentication(RECOMMENDED)
- Use Legacy Authentication Method
From this both options we are going to select the first one Use Strong Password Encryption for Authentication and give the strong password for ROOT User of MySQL Server and press Next.
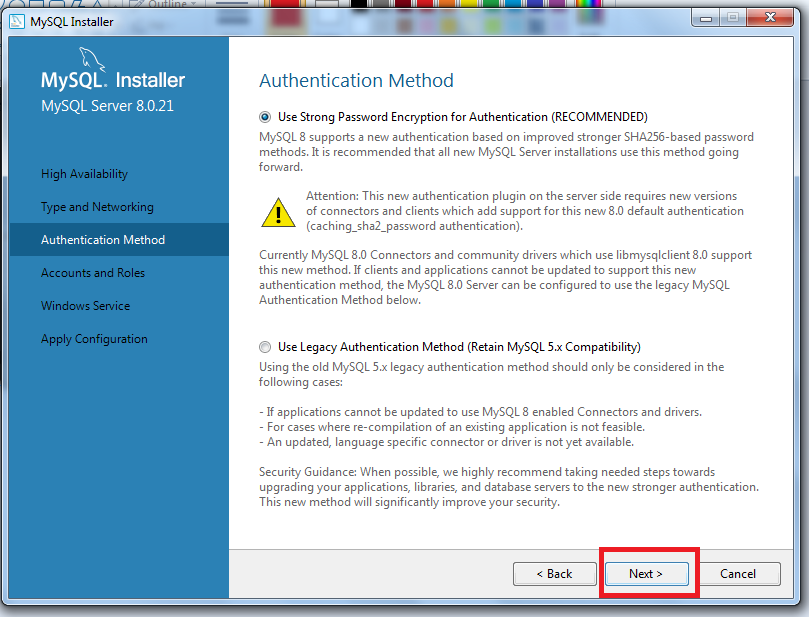
Step 15
- On this page of Accounts and Role you have to give the Password for the ROOT User of MySQL Server..Here I am giving Mysql@1234 and press Next.
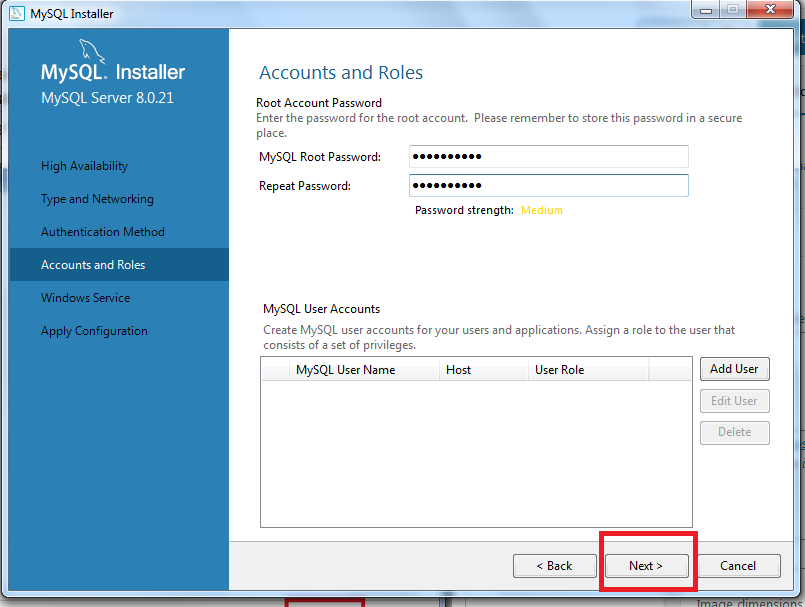
Step 16
- In this step Installer will install Windows Service for MySQL server, we are going to keep the default values and click Next.
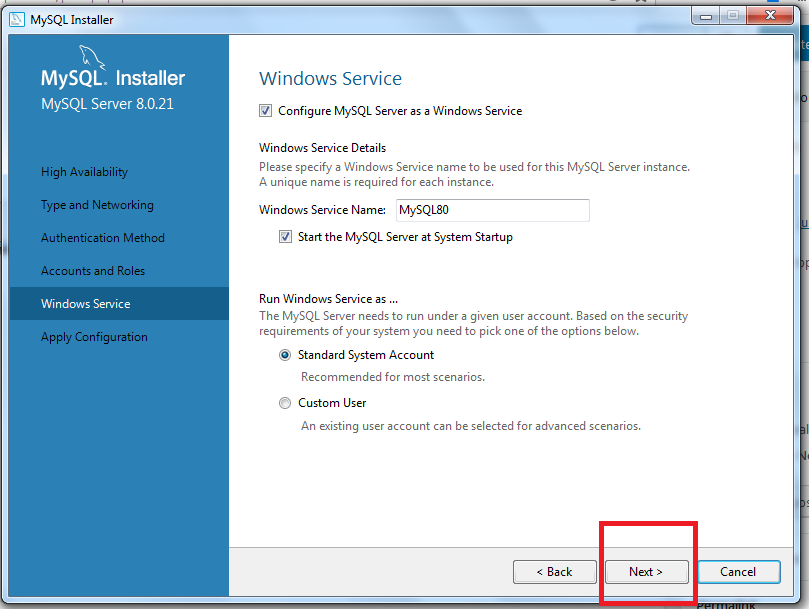
Step 17
1.On this Page of Apply Configuration you can see the steps that are going to execute after we execute the process, after reviewing it press Execute.
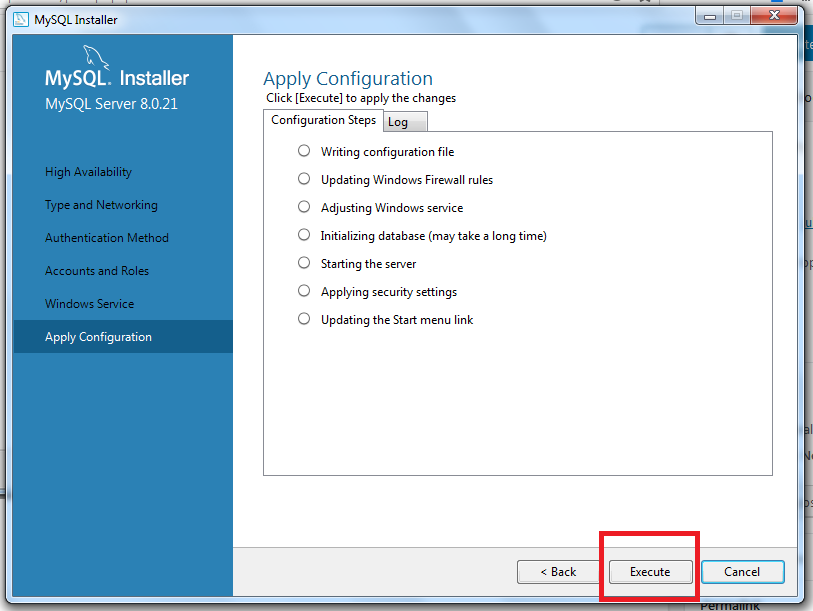
Step 18
- After Execute, you will see that all Configurations are executed properly than Press Finish
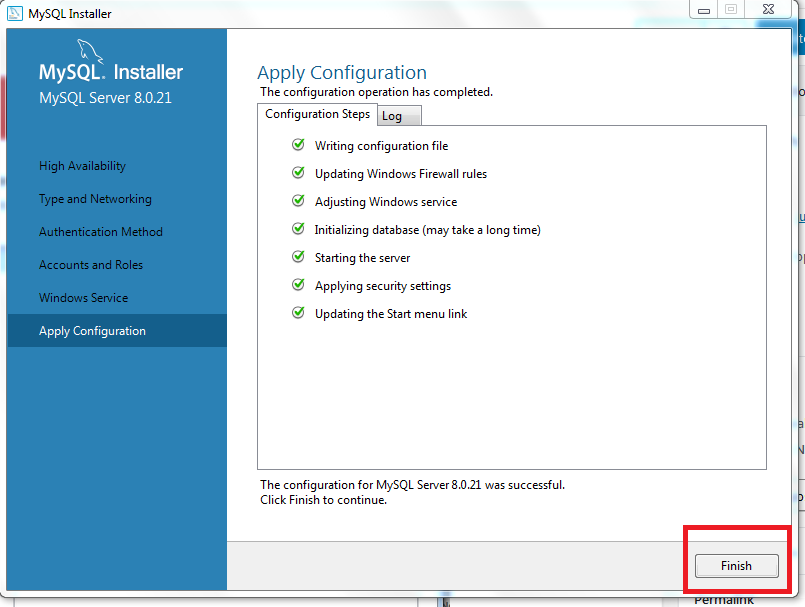
Step 19
- After Finish the Product Configuration you will face this screen again and in this screen you have to press Next
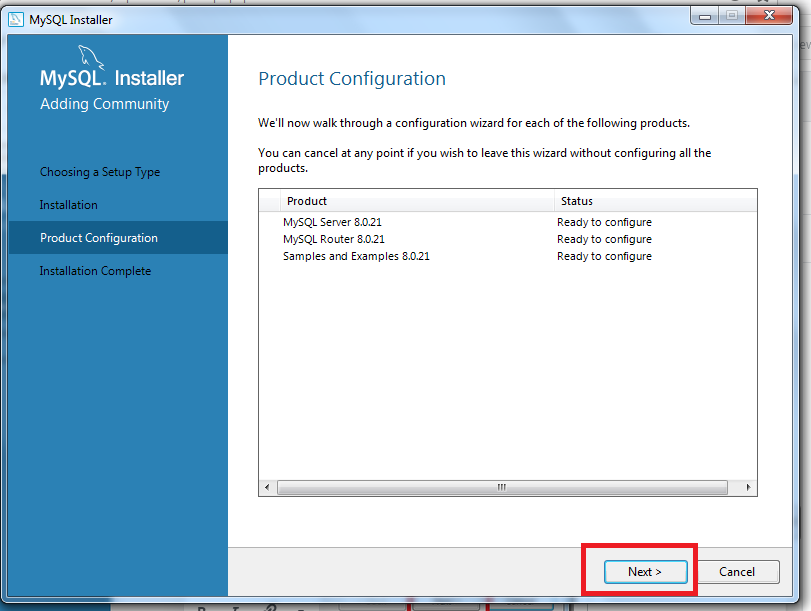
Step 20
- After Pressing Next you will see this MySQL Router Configuration Page, on this Page you have to keep all settings as Default and press Finish
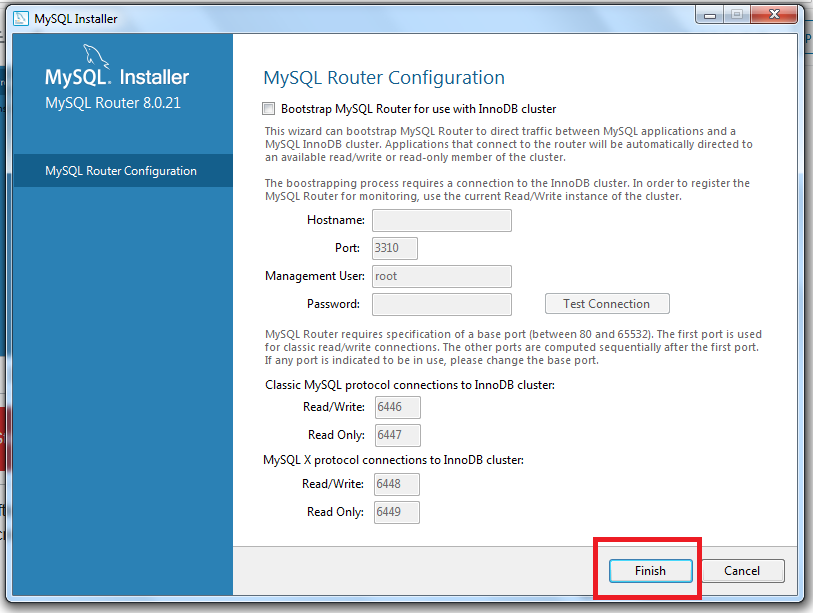
Step 21
- After Finish you will see this screen again you have to press Next
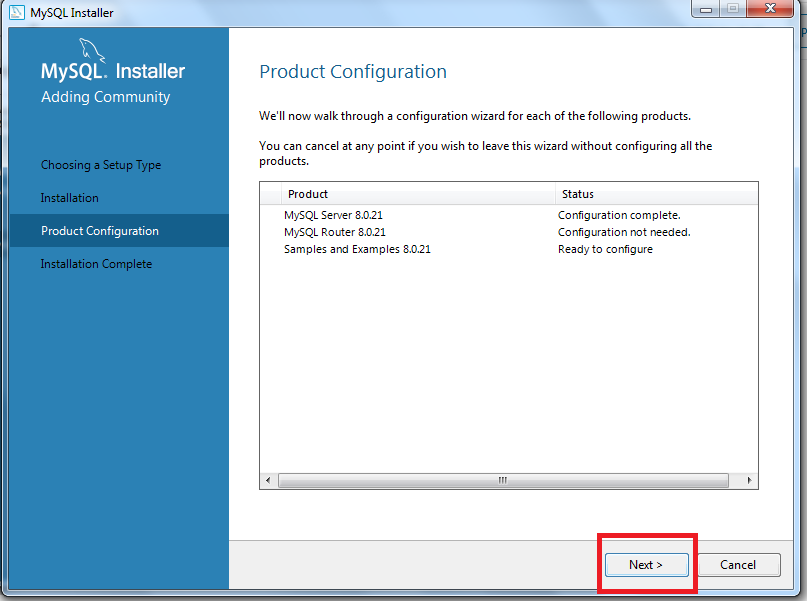
Step 22
- In this step you have to Connect to the Server. For that you have to keep all settings Default
- You have to put root Password (in our case we have kept Mysql@1234)
- Press Check
- After pressing Check if the Password is correct than you can see Connection Succeeded in GREEN,and you can also notice you Next Button is also Active
- Press Next
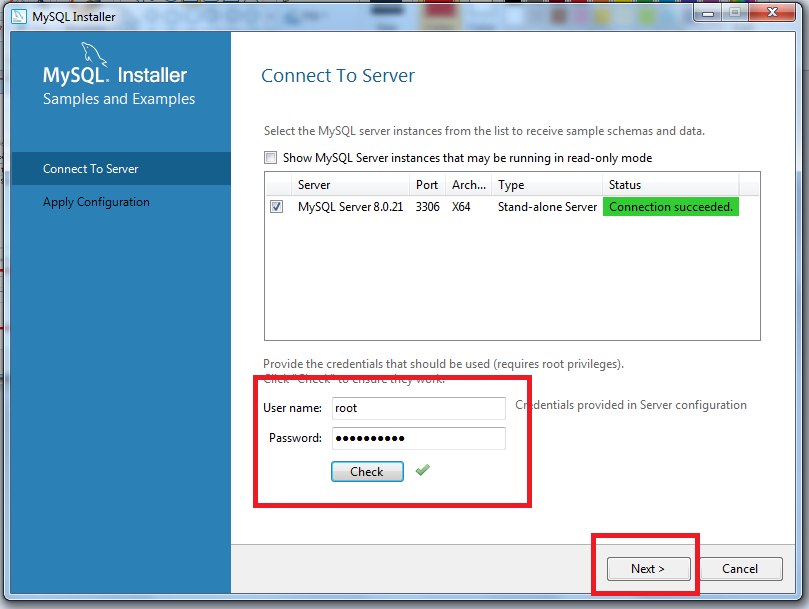
Step 23
- On this Screen you have to Press Execute. This will take some time
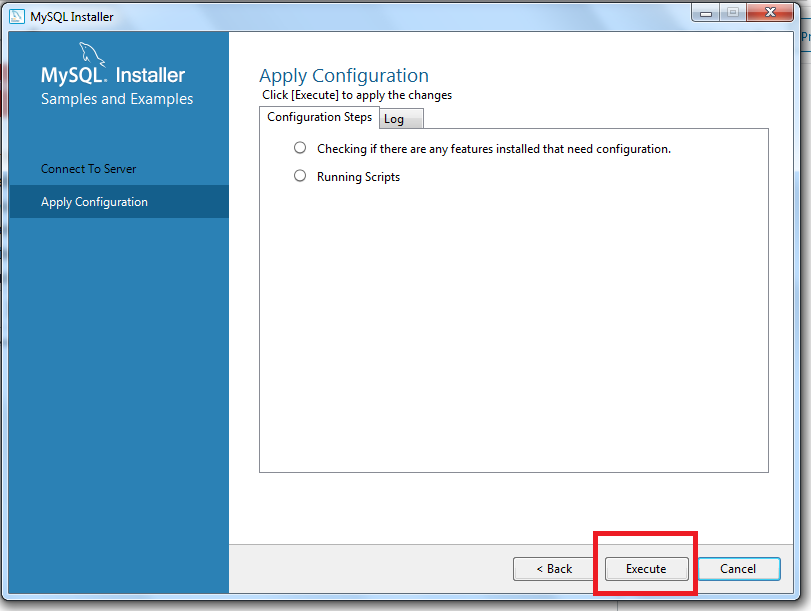
After Execute you will see this screen Press Finish
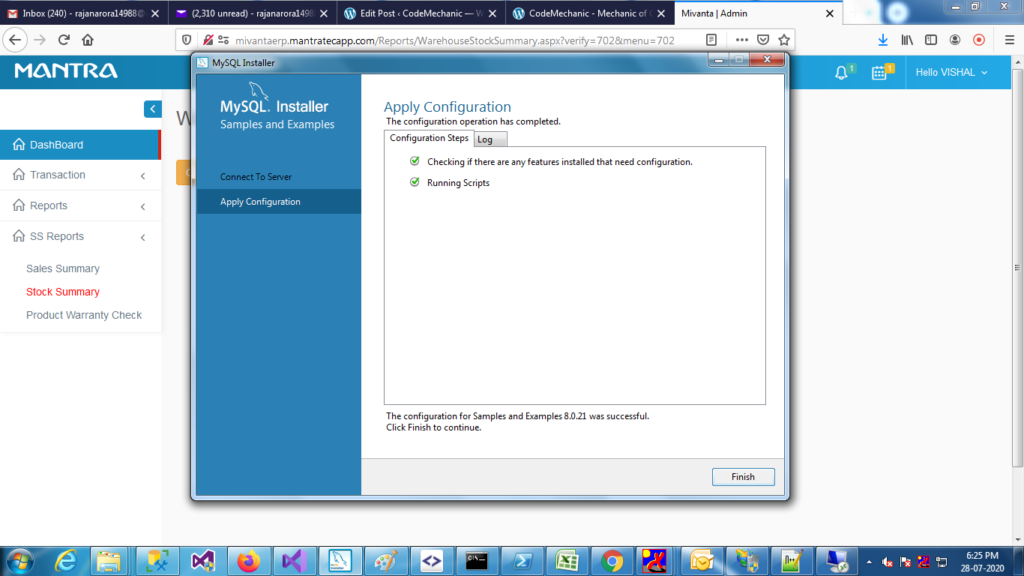
Step 24
- After Finish you will see this screen again you have to press Next
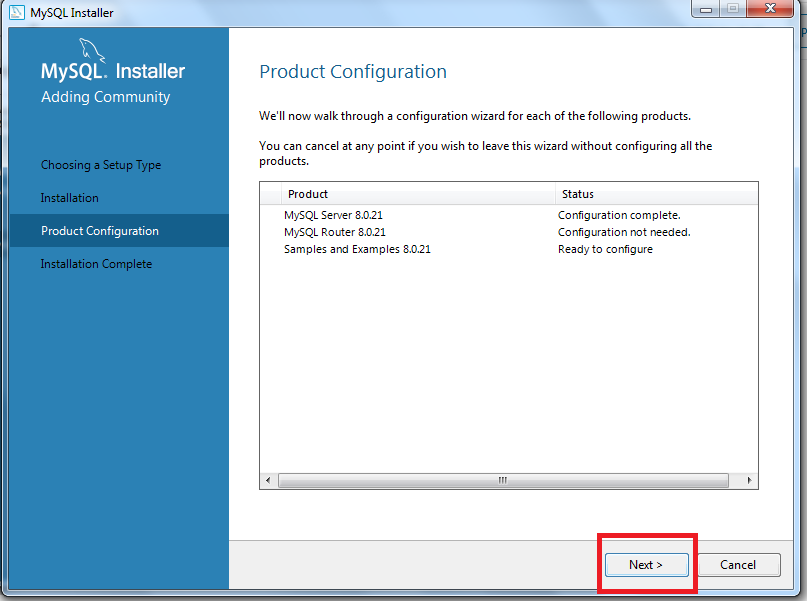
Step 25
- And Last after all this Steps you have successfully Installed MySQL .Press Finish
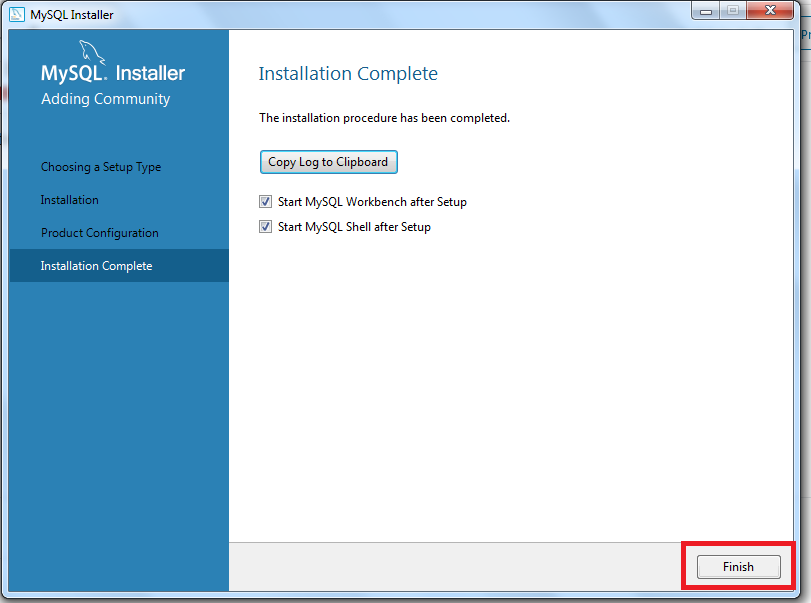


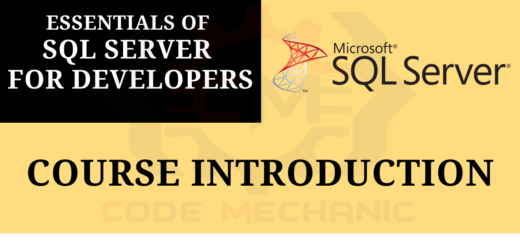
![SQL Tutorials [Part 1]- What is Database?](https://codemechanic.in/wp-content/themes/hueman/assets/front/img/thumb-medium-empty.png)